Какво трябва да знаете:
Блоковият редактор на WordPress ви позволява да пренареждате съдържанието на вашите страници и публикации като местите блоковете, които го съхраняват. Най-популярните начини да преместите даден блок са да го придърпате с мишката и да го пуснете на новото му място, както и да използвате стрелките за преместване, намиращи се в контекстната лента с инструменти. Също така е възможно да използвате клавишни комбинации, за да преместите даден блок. Натиснете
Ctrl+Shift+Alt+Tв Windows/Linux и⌘+⌥+⇧+Tв macOS, за да преместите блока нагоре в структурата на документа. А за да преместите блока надолу, използвайтеCtrl+Shift+Alt+Yв Windows/Linux и⌘+⌥+⇧+Yв macOS.
Пренареждането на съдържание като текст и изображения е възможно в блоковия редактор на WordPress като преместите блоковете, които съхраняват това съдържание. В този урок ще разгледаме различните начини, чрез които може да местите блокове в Гутенберг.
Съдържание:
Какво е Гутенберг?
Гутенберг, известен още като блоковият редактор на WordPress, се използва за създаване на съдържание в WordPress като страници, публикации и джаджи. За разлика от предшественика си, както и от повечето редактори на документи, Гутенберг съхранява всеки вид съдържание в отделен блок. Това ви позволява да правите промени по даден елемент в документа без това да оказва отрицателно влияние върху останалите елементи.
Ако нямате предишен опит с Гутенберг ви препоръчваме да научите основите на блоковия редактор, както и неговия интерфейс. След това, може да задълбочите своите знания като научите различните клавишни комбинации, които са налични, както и начините, по които може да персонализирате Гутенберг. Също така ви препоръчваме да разлгедате най-добрите разширения, които добавят нови функции към блоковия редактор в WordPress.
Полезно:
Ако все още нямате свой WordPress сайт, може да създадете собствен уебсайт за нула време благодарение на автоматизирания инсталатор, който предлагаме. Този инсталатор е наличен както на безплатния ни хостинг план, така и на професионалните ни хостинг пакети за WordPress.
Какво са блоковете в WordPress?
За разлика от повечето редактори на документи, при които текста е основната част на всеки документ, Гутенберг съхранява всеки вид съдържание в отделен блок. Например, вашият документ може да се състои от блок за заглавие, последван от два блока за параграфи, блок за снимка, още блокове за параграфи, блок за цитат и т.н. Това разделение на съдържанието ви позволява да променяте даден блок без това да влияе отрицателно на съседните блокове и съдържанието, които те стопанисват.
Гутенберг притежава широк набор от блокове, тъй като всеки вид съдържание трябва да има съответстващ блок, който да го съхранява. Може да намерите всички налични блокове, както и вашите блокови шаблони и преизползваеми блокове, в библиотеката с блокове на WordPress.
Полезно:
Ако желаете да добавите нови блокове към своя блоков редактор, разгледайте урока ни, където изброяваме най-добрите WordPress разширения, които добавят нови блокове към Гутенберг. Също така, обновете своята WordPress инсталация до последна версия, тъй като новите версии на WordPress често съдържат и нови блокове.
Каква е ползата от местенето на блокове?
Местенето на блокове ви позволява да пренареждате елементите, които изграждат вашия документ. Това няма да промени съдържанието на документа, просто ще го пренареди.
Как да преместим блок в WordPress?
Съществуват няколко различни начина, чрез които може да пренаредите своя документ. В следващите няколко раздела ще разгледаме всеки съществуващ начин на местене на блокове.
Чрез стрелките “Move Handles”
Най-лесният начин да преместите блок в Гутенберг е като използвате стрелките от [контекстната лента с инструменти(https://www.zettahost.bg/wordpress/interfeysyt-na-gutenberg/#kontekstna-lenta-s-instrumenti), наречени Move Handles. Просто изберете желания от вас блок и натиснете стрелка нагоре, ако желаете да преместите блока нагоре в структурата на вашия документ или стрелка надолу, за да преместите блока надолу в структурата.
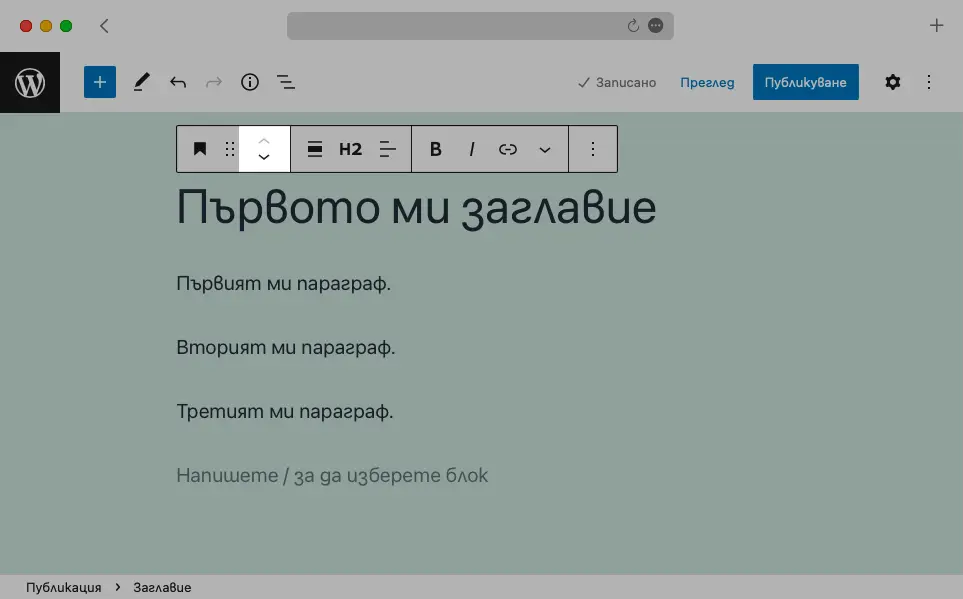
Използвайте стрелките от контекстната лента с инструменти, за да преместите своя блок в структурата на документа.
Чрез клавишна комбинация
Ако предпочитате да работите основно с клавиатурата, то този начин на местене е за вас. Съществуват клавишни комбинации, с помощта на които може да преместите своя блок нагоре или надолу в документа. Ако желаете да преместите даден блок нагоре, изберете го и натиснете Ctrl + Shift + Alt + T в Windows/Linux и ⌘ + ⌥ + ⇧ + T в macOS. А ако желаете да го преместите надолу, комбинациите са Ctrl + Shift + Alt + Y в Windows/Linux и ⌘ + ⌥ + ⇧ + Y в macOS.
Полезно:
Знаете ли, че WordPress поддържа и други клавишни комбинации? Ако това представлява интерес за вас, разгледайте уроците ни за клавишните комбинации в Гутенберг, как да управляваме коментарите в WordPress с клавишни комбинации и как да навигираме администраторския панел на WordPress с клавиатурата.
Чрез влачене
Може би най-интуитивният начин на местене на блокове в WordPress е чрез влачене. За да преместите даден блок, изберете го и го придърпайте благодарение на зоната на влачене от контекстната лента с инструменти. Пуснете блока на новото му място.
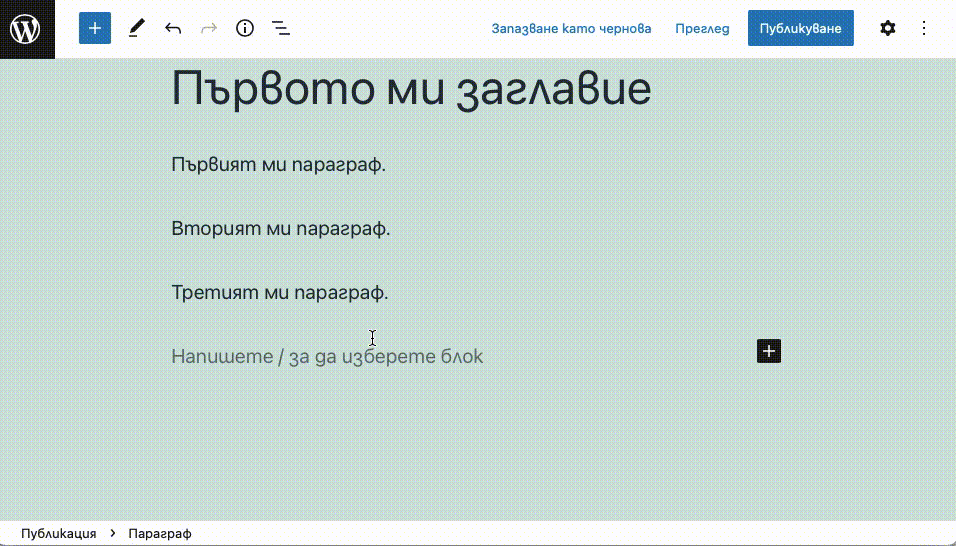
WordPress ви позволява да придърпвате блокове, за да ги пренаредите.
Чрез опцията “Преместване в”
Този следващ начин на местене на блокове в WordPress използва както мишката, така и клавиатурата. За да изпълните това преместване, следвайте стъпките отдолу:
- Изберете своя блок.
- Кликнете върху три-точковия бутон от контекстната лента с инструменти.
- Изберете опцията Преместване в от падащото меню.
- Използвайте клавишите
стрелка нагореистрелка надолуот клавиатурата, за да местите синята хоризонтална лента, представляваща блока. - Натиснете
Enter, когато лентата се намира на мястото, където искате да поставите своя блок.
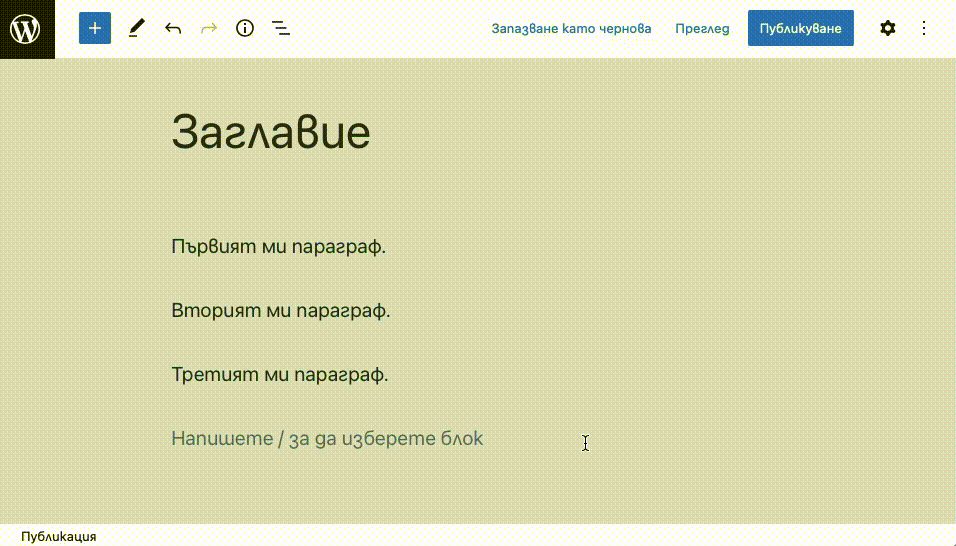
Опцията “Преместване в” ви позволява да използвате клавиатурата, за да посочите новото място на даден блок.
Полезно:
Опцията “Преместване в” е особено полезна при местене на блокове в големи документи.
Чрез бутон “Инструменти”
Последната опция, която ще разгледаме, ви позволява да местите блокове в WordPress чрез бутон “Инструменти” от горната лента с инструменти. Ето стъпките, които трябва да следвате:
- Кликнете върху бутон Инструменти от горната лента с инструменти.
- Изберете опция Избор.
- Кликнете върху блока, който искате да преместите.
- Използвайте зоната за влачене, за да придърпате блока до новото му място.
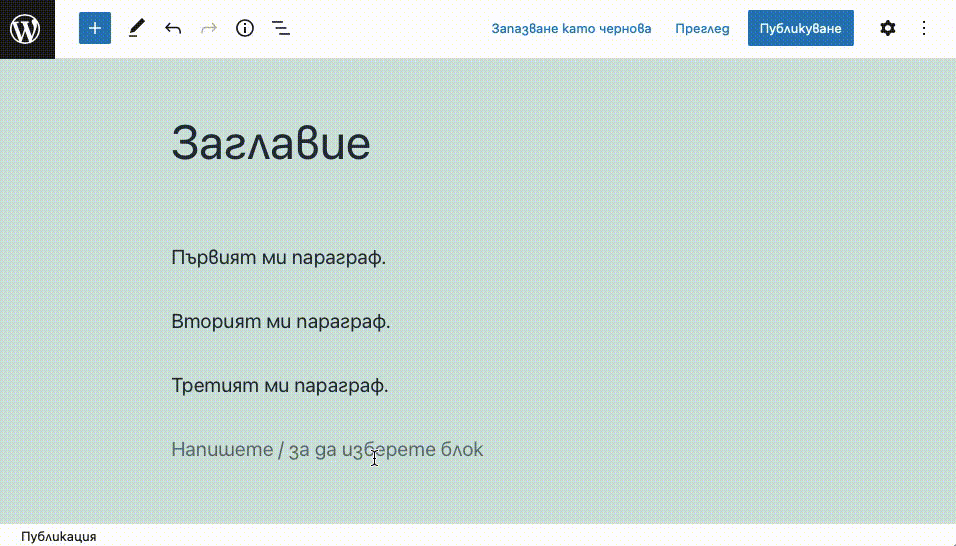
Бутон “Инструменти” ви позволява да местите блокове чрез влачене.
Може би сте забелязали, че този метод на местене на блокове много прилича на метода с влачене, който описахме по-рано. Основната разлика между двата подхода е, че при използването на бутон “Инструменти” контекстната лента с инструменти има много по-малко бутони.
Как да добавяме и премахваме блокове от блокови групи?
Може би сте чували, че блоковият редактор на WordPress поддържа блокови групи. Блоковите групи ви позволяват да групирате блокове и после да изпълнявате действия върху цялата група.
Когато се опитвате да местите блокове, които са част от блокова група, ще забележите че някои методи ви позволяват да местите блоковете из целия документ, докато други ви ограничават до пределите на групата. Ако желаете да местите даден блок из целия документ, използвайте метода на влачене или бутон “Инструменти”. А ако желаете да пренаредите блоковете в групата, може да използвате стрелките “Move Handles”, клавишните комбинации или опцията “Преместване в”.
Полезно:
Вие може да добавяте и премахвате блокове от дадена група като използвате метода на влачене или бутон “Инструменти”, за да позиционирате даден блок в или извън пределите на групата.
Следващи стъпки
Умението да местите блокове в WordPress е много ценно, тъй като ще го използвате многократно при създаването и поддръжката на вашите страници и публикации. Други също толкова полезни умения са вмъкването, редактирането и изтриването на блокове, както и публикуването на съдържание в WordPress.ww