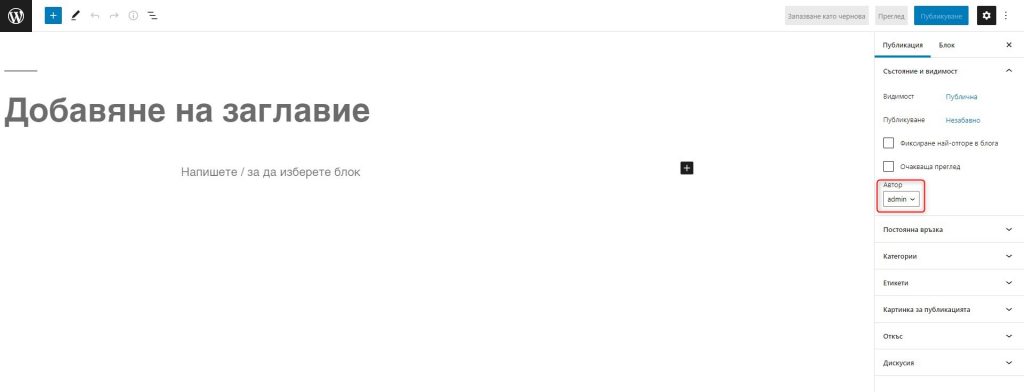Съществуват множество причини да пожелаете да смените автора на дадена страница или публикация. Например, възможно е вие да качвате съдържание, създадено от друг – гост автор или просто ваш колега/служител. В ситуация като посочената, е хубаво истинският автор да бъде посочен, въпреки че WordPress автоматично посочва създалия публикацията като създател и на съдържанието в нея.
Публикациите, условно, можем да разделим на публикувани и чернови (или непубликувани). В този WordPress урок ще ви покажем как да коригирате автора на двата вида съдържание.
Как да промените автора на вече публикувана публикация
Автора на вече публикувани статии и страници можем да променим през страниците в администраторския панел, представляващи списък от въпросните документи и т.нар. Масови действия.
- Отидете на страница Публикации -> Всички. Маркирайте тези документи, чийто автор искате да промените.
- Кликнете върху лентата за Масови действия. Ще се появи падащо меню.
- Кликнете върху Редактиране.
- Щракнете върху Прилагане.
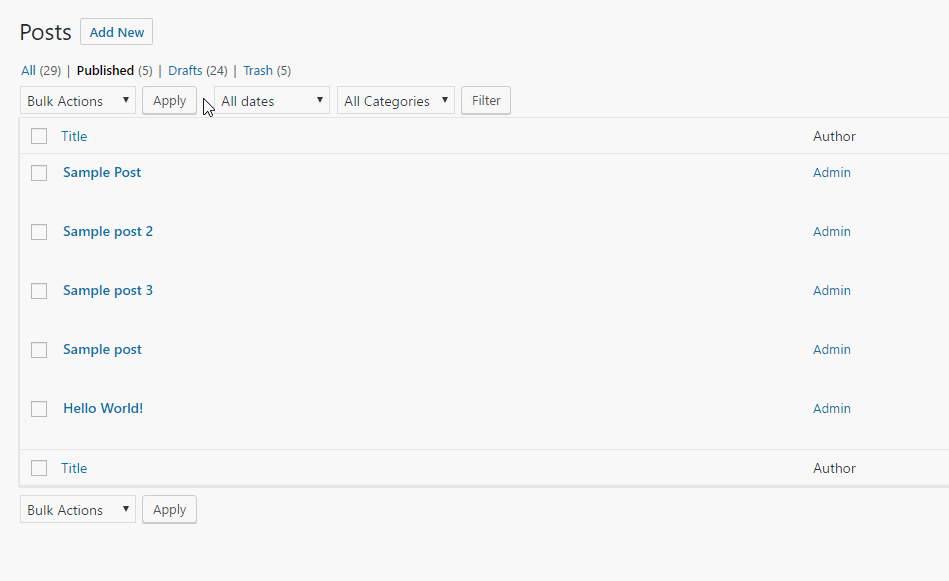
- Ще се покаже менюто редактиране.
- Намерете лентата Автор .
- Щракването върху него ще разкрие списък с автори (наличните в системата ви потребители).
- Изберете автора, на когото искате да припишете публикацията (или публикациите). След това щракнете върху Обновяване (Update).
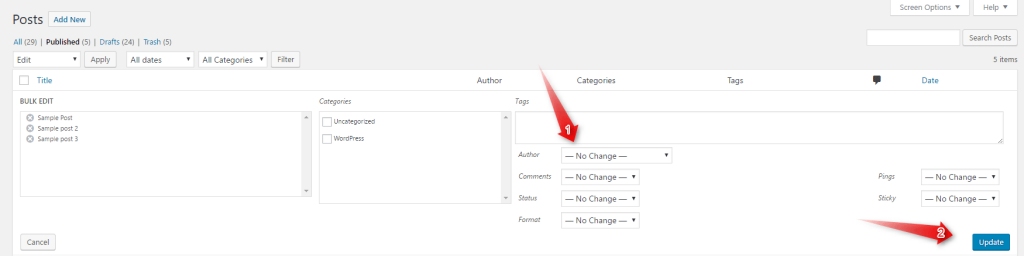
След като кликнете върху бутона Обновяване авторът на избраните от вас статии ще бъде променен.
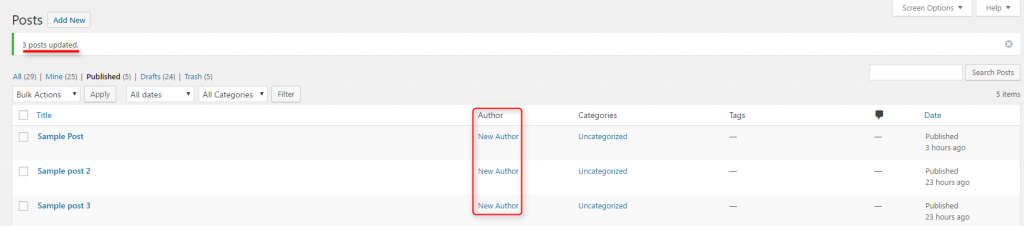
Как да промените автора, докато създавате съдържанието
Ако качвате статия, писана от колега или от автор, гостуващ на вашия сайт, трябва да следвате следните две стъпки:
Стъпка 1: Активирайте прозореца Автор в WYSIWYG-а
Ако използват Classic Editor, докато създавате поста или страницата, в горната част на екрана ще видите опцията Настройки на изгледа.
- Кликнете върху Настройки на изгледа.
- Ще се появи падащо меню.
- Намерете Автор и ако няма отметка, поставете такава.

Стъпка 2: Променете автора на публикацията
Скролнете надолу в страницата (под полето за писане) и потърсете полето автор.

Тук можете да смените автора с който пожелаете от съществуващите в сайта ви потребители.
NB! По този начин можете да смените автора и на вече публикуван документ. Недостатъкът на този метод е, че не можете да смените автора на повече от една публикация едновременно.
Как се сменя автора на публикация в Гутенберг
Настоящият WordPress урок е посветен на класическия редактор, тъй като имаме цялa поредица статии свързани с новия редактор в WordPress – Гутенбер, сред които:
- Основи на Гутенберг, блоковия редактор на WordPress
- Интерфейсът на Гутенберг, блоковия редактор на WordPress
- Как да персонализираме интерфейса в Гутенберг
- Клавишните комбинации в Гутенберг
Въпреки това ще ви покажем как да извършите редакцията в и новия редактор.
Гутенберг има редица предимства пред класическия редактор, като например фактът, че цялата лява част на страницата е оставена за писането на текст, а в дясно се намират всички опции, които преди се намираха под текстовия редактор.
Именно поради тази причина и смяната на автора на статия е значително по-лесно. Всъщност, отваряйки страницата за създаване на нов документ, пред вас ще открие голямо поле, в което да поставите (или напишете) своето съдържание, а в дясно ще откриете множество опции за редакция и настройване на съдържанието ви. Една от тези опции е изборът на автор.