В тази статия ще Ви обясним къде да намерите настройките за вашия имейл акаунт и как да го конфигурирате в имейл клиент като Mozilla Thunderbird.
Къде да намерите настройките за вашия имейл акаунт?
Можете да намерите настройките за вашия имейл акаунт в Имейл мениджъра в контролния панел. За да направите това следвайте стъпките:
- Влезте в контролния панел
- Отворете Имейл мениджъра
- Изберете имейл акаунта, за който искате да проверите настройките
- Кликнете на раздел Информация и ще видите нужните настройки за имейл акаунта
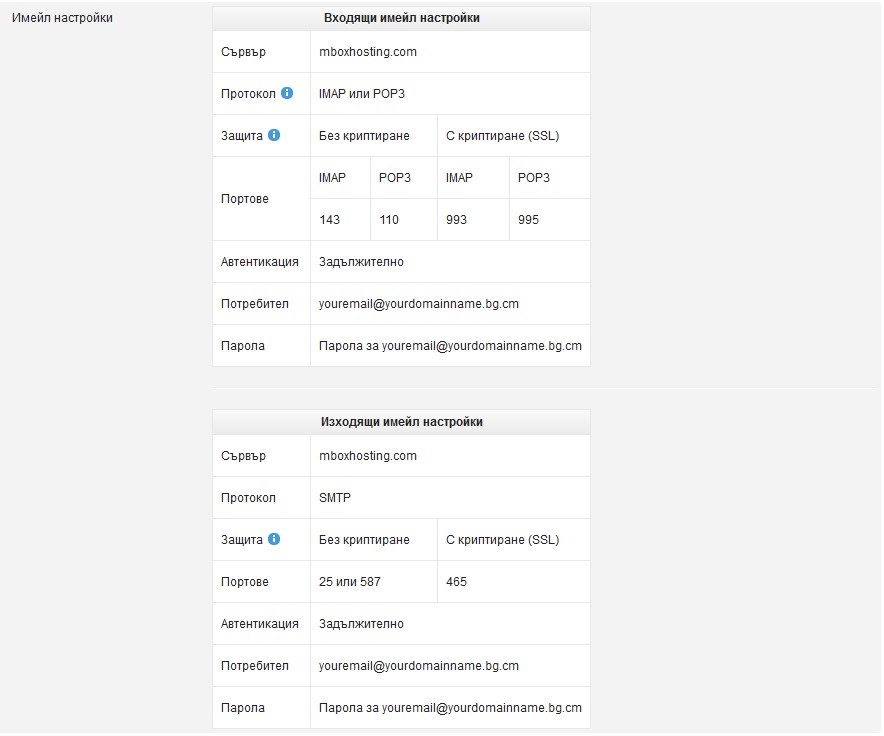
По-долу ще видите стандартните настройки в текстов формат:
SMTP настройки
Пощенски сървър: mboxhosting.com (ако използвате акаунт с безплатен хостинг план заменете това с free.mboxhosting.com)
Порт: 25 или 587
Потребителско име: name@yourdomain.com
Парола: Паролата за имейл акаунта
IMAP/POP3 настройки
Пощенски сървър: mboxhosting.com (ако използвате акаунт с безплатен хостинг план заменете това с free.mboxhosting.com)
Порт: За IMAP използвайте порт 143. За POP3 използвайте порт 110.
Потребителско име: name@yourdomain.com
Парола: Паролата за имейл акаунта
Нашият SMTP сървър изисква удостоверяване, така че, уверете се, че тази опция е активирана във вашия имейл клиент.
Поддържат ли пощенските сървъри SSL връзка?
SSL връзката може да бъде използвана на всички мобилни устройства и настолни приложения. Ако сте на платен план и искате да използвате SSL за свързване с вашия пощенски сървър, моля, конфигурирайте следните настройки във вашия имейл клиент:
SMTP сървър: mboxhosting.com
SMTP порт: 465
IMAP/POP3 сървър: mboxhosting.com
IMAP/POP3 порт: За IMAP, използвайте 993; За POP3 – 995
Ако използвате безплатния хостинг план заменете mboxhosting.com със free.mboxhosting.com.
Как да конфигурирате Mozilla Thunderbird?
За да конфигурирате Thunderbird следвайте стъпките по-долу:
- Стартирайте Thunderbird
- От менюто в горния десен ъгъл изберете New > Existing Mail Account
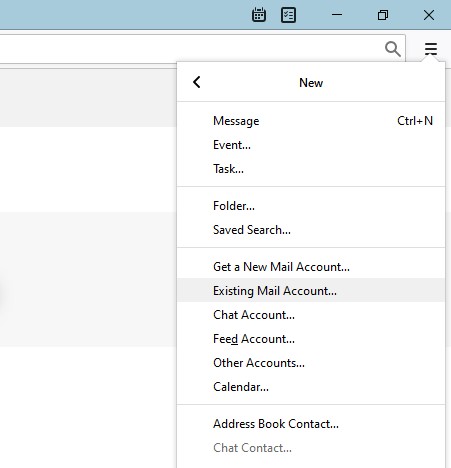
- В следващия прозорец въведете вашия имейл адрес и изберете Configure Manually за да конфигурирате имейл акаунта ръчно и попълнете формата както е показано на снимката по-долу:
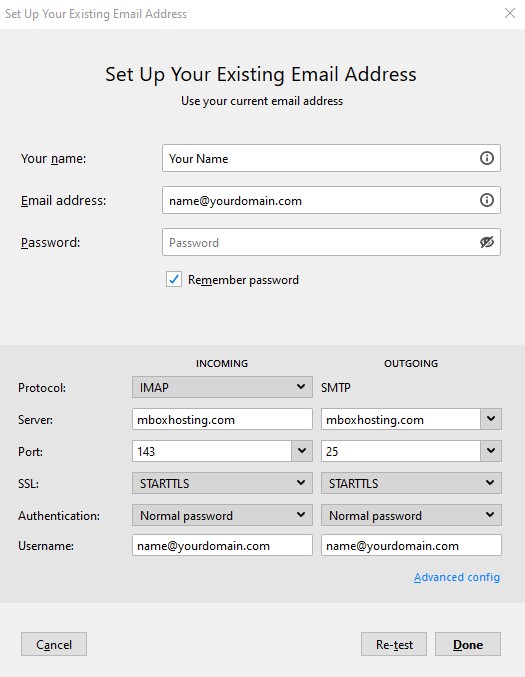
Ако искате да използвате SSL/TLS Thunderbird автоматично ще коригира портовете за пощенския сървър.
След като сте въвели нужните настройки кликнете Re-test и ако всичко е наред кликнете Done.