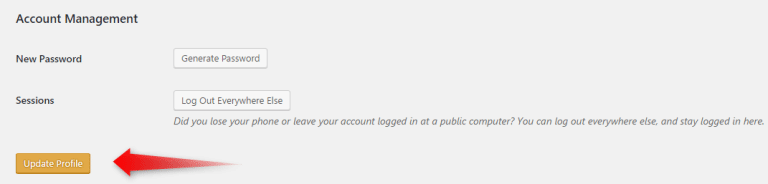Докато създавате и поддържате уебсайт, базиран на WordPress, ще прекарате много време в административния панел. Поради времето, което предстои да прекарвате в този панел, разработчиците на WordPress са се погрижили да можете да го направите по-удобен и приятен. Разбира се, може да ви хареса предварително зададената цветова схема, но е възможно и да ви омръзне с времето.
Как се сменя цветът на административния панел на WordPress
Стъпка 1: Отидете на страницата за редактиране на вашия профил
Почти всеки път, в който разглеждаме функция на WordPress, ще отркием, че за да се постигне желаното от нас и да се озовем където искаме да бъдем, има повече от един начин. Това важи с пълна сила и за влизането в страницата за редактиране на профила.
Първо, можете да използвате лентата с инструменти в горната част на страницата, която се показва в административния панел и във front-end-а (ако сте влезли). В десния ъгъл на лентата с инструменти ще видите поздрав, който казва „Здравейте“ и вашето име, следван от аватара ви, ако имате такъв. Поставяйки стрелката на мишката си някъде върху името, „здравейте“ или аватара, ще задействате падащо меню. В него лесно ще намерите бутона Редактиране на моя профил (Edit Profile).
Също така, вместо да чакате да се покаже падащото меню, можете просто да кликнете върху поздрава. Резултатът ще бъде същият. Тоест, ще бъдете пренасочени към страницата за редактиране на профила.
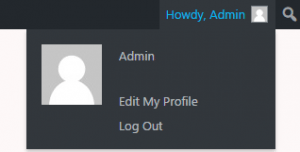
NB! Имайте предвид, че кликването върху поздрава или аватара, ще ви пренасочи към страницата за редактиране на профила, дори да се намирате в т.нар. front end на сайта ви – тоест, частта, която е видима за потребителите.
Друг начин да се озовете в тази страница е да намерите бутона Потребители (Users) , който се намира в страничното меню – от лявата страна на панела. Поставете стрелката на мишката върху този бутон, ще се покаже под менюто, в което трябва да изберете Профил (Profile).
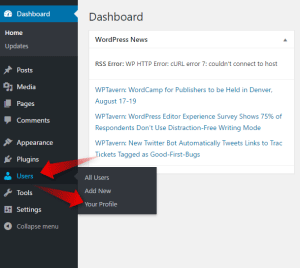
Третият начин е да следвате горните стъпки, но вместо „Профил“ изберете Всички. Ще ви бъде представен списък с всички потребители. Намерете вашето потребителско име, задръжте курсора на мишката върху. Ще се покаже бутон Редактиране. Кликнете върху него. Или просто щракнете върху самото потребителско име.
Стъпка 2: Изберете цветова схема за вашия административен панел на WordPress
След като влезете в страницата за редактиране на профили, ще видите шест цветови палитри.

Щракването върху някоя от тях незабавно ще промени цветовата схема на администраторския панел.

Изберете тази, която ви харесва най-много. Винаги можете да се върнете и да я смените с друга, включително цветовата схема по подразбиране, която също ще откриете в списъка.
Стъпка 3: Запазете промените
За да запазите промените, които сте направили в цветовата схема (или всяка друга, която може да сте направили на тази страница), трябва да превъртите до края на страницата и да кликнете върху бутона Запис на профила .