Този урок предоставя информация за една от най-използваните платформи за електронна търговия в днешно време – Magento. Също така съдържа инструкции стъпка по стъпка за това как правилно да инсталирате Magento на споделен хостинг.
Какво е Magento?
Magento е платформа с отворен код, разработена на PHP и използвана за изграждане и управление на уебсайтове за електронна търговия. Известно е, че софтуерът предлага широк набор от инструменти и функции, като пълен контрол на управлението на уебсайтове, разглеждане на каталози и продукти, оптимизация на търсачките, поддръжка на множество методи за плащане, инструменти за маркетингов анализ и много други. За да разгледате задълбочено пълния набор от функции, моля, посетете официалната страница на Magento Feature List.
Magento се предлага в две отделни версии – Magento 1 и Magento 2. В тази статия ще разгледаме най-новата, която беше пусната и публикувана през 2015 г.
Съвместим ли е Magento 2 със споделения хостинг?
Повечето потребители на Magento биха казали, че софтуерът е системно интензивен и отнема ресурси и че той изисква Cloud хостинг, за да работи и функционира правилно. Въпреки че не можехме да не се съгласим с тяхното мнение, все още имаше един въпрос, който ни тревожеше дълго време:
Възможно ли е Magento 2 да работи на споделен хостинг?
За да разберем, решихме да извършим бърз тест, като ръчно инсталираме Magento 2 на един от нашите споделени хостинг планове. Трябва да отбележим – нашият тест даде наистина положителен резултат.
Какви са стъпките за инсталиране на Magento 2?
Процесът на инсталиране на Magento 2 е лесен за проследяване и не изисква абсолютно никакви умения за кодиране или програмиране. За да инсталирате и конфигурирате Magento 2 на вашия споделен хостинг акаунт, моля, следвайте стъпките, които ще посочим по-долу:
Подготвяне на сървъра за инсталация
За да инсталирате Magento 2 на споделен хостинг ще трябва да направите няколко промени в php.ini файла.
Влезте във вашия акаунт и отворете страницата за PHP настройки. Отворете раздела Configure php.ini за да редактирате файла.
Задайте максималната стойност на memory_limit на 1024M и активирайте следните три PHP разширения:
- extension=intl.so
- extension=soap.so
- extension=xsl.so
За да активирате PHP разширението просто махнете коментара „;“ в началото на реда. Накрая натиснете Запазване.
Създайте нова база
Отворете Мениджъра на бази. Изберете подходящо име и парола за вашата база и натиснете Създаване на база данни.
Ако за първи път създавате база в акаунта си и не сте съвсем сигурни как да продължите, моля, прегледайте нашата статия за мениджъра на база стъпка по стъпка.
Изтеглете Magento 2
Следващата стъпка в процеса на инсталиране на Magento е да изберете и изтеглите инсталационен пакет. Последната версия е 2.4.1 и може да бъде получена от официалния сайт за изтегляне.
Трябва да регистрирате акаунт, преди да можете да изтеглите копие за безплатното издание на Magento.
За да се регистрирате, посетете страницата за създаване на акаунт на Magento и попълнете задължителните полета. След като вашият акаунт бъде потвърден, ще ви бъде позволено да получите копие на желания инсталационен пакет.
Качване на инсталационните файлове
След като изтеглите инсталационния пакет на вашия компютър, ще трябва да го разархивирате и след това да качите съдържанието му в основната директория на вашия домейн.
За да качите вашите данни, стартирайте любимия си FTP клиент и се свържете със сървъра си чрез FTP. Типичният инсталационен пакет на Magento съдържа 100-150MB, така че, моля, бъдете търпеливи, докато вашите файлове се прехвърлят във вашия хостинг акаунт.
Когато получите потвърждение, че качването Ви е било успешно и че вашите инсталационни файлове са на сървъра, моля, преминете към последната стъпка.
Инсталиране на Magento 2
Стартирайте инсталацията на Magento в уеб браузъра. Това трябва да е URL адресът, на който сте качили вашите файлове.
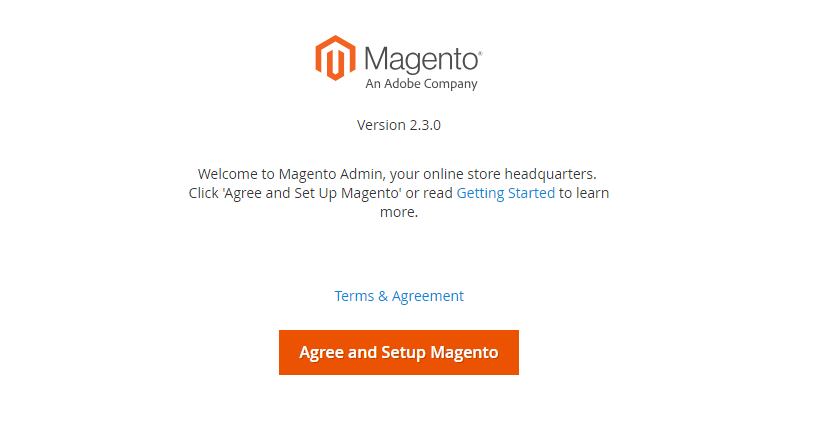
Magento ще провери текущата конфигурация на сървъра. Щракнете върху Start Readiness Check, за да продължите.
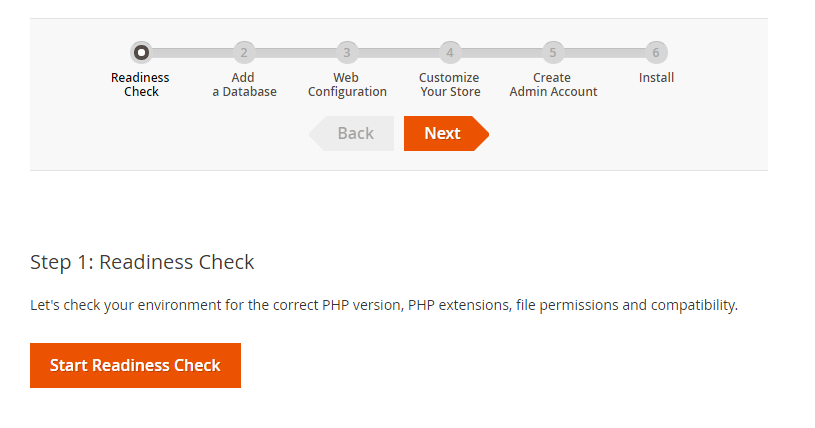
След като средата Ви е проверена, ще получите съобщение с надпис Completed! You can now move on to the next step. За да продължите по-нататък, натиснете бутона Next.
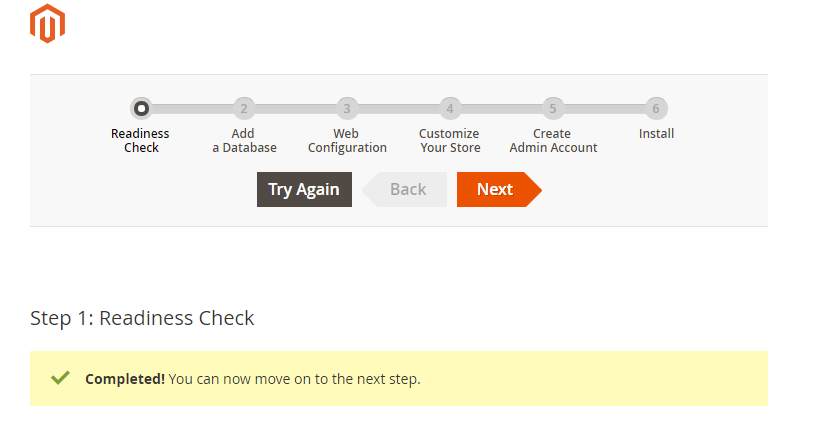
Вземете данните за вашата база от Мениджъра на бази, след което попълнете задължителните полета.
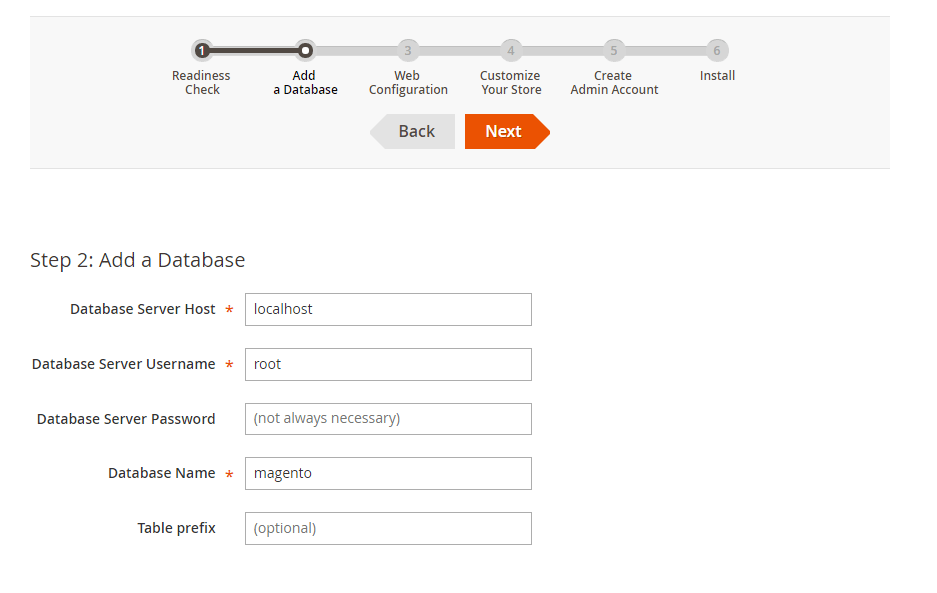
Потвърдете уеб адреса (URL адреса) на вашия магазин и администраторския панел, след което натиснете Next.
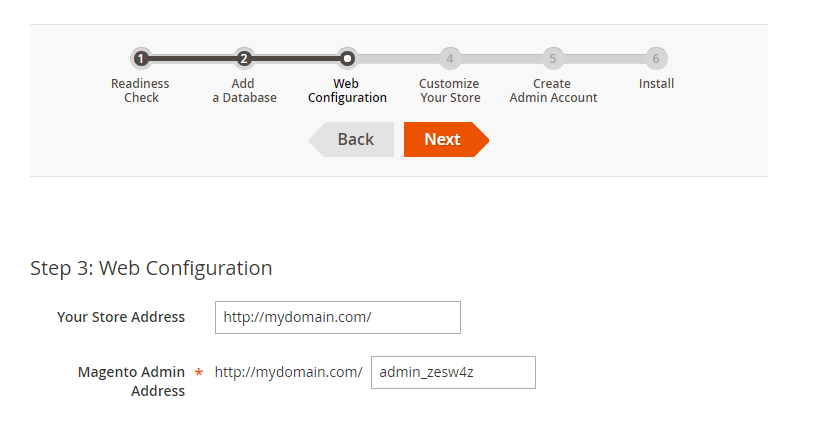
На следващата страница ще имате възможност да посочите часовата зона, езика и валутата по подразбиране на вашия магазин. Конфигурирайте настройките на магазина според вашите предпочитания и кликнете Next.
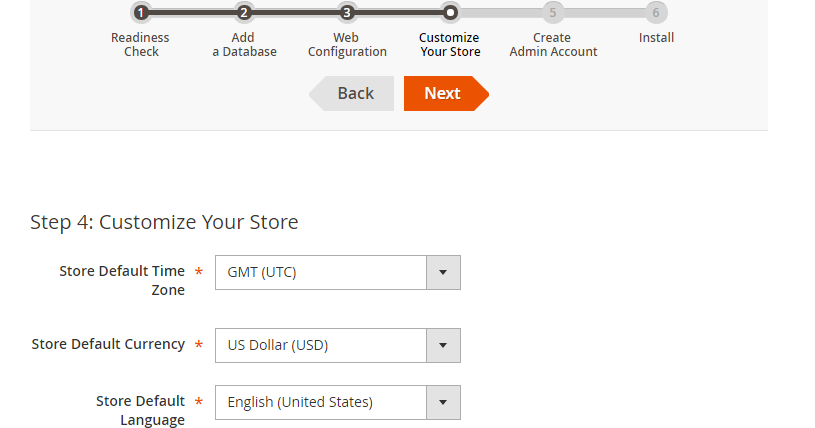
Ще трябва да създадете административен акаунт. Администраторският акаунт ще се използва за администриране и разработване на вашия магазин. След като въведете вашето потребителско име, имейл адрес и парола, натиснете Next, за да продължите.
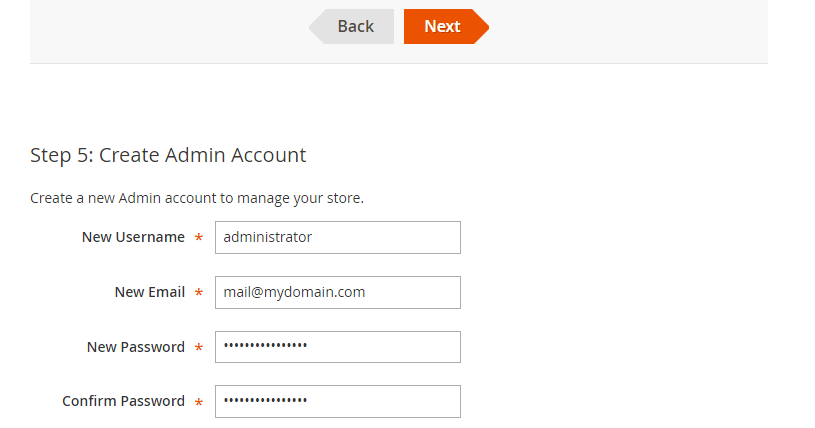
Щракнете върху бутона Install Now, за да финализирате настройката. В зависимост от размера на архива, времето, необходимо за завършване на инсталацията, може да варира.
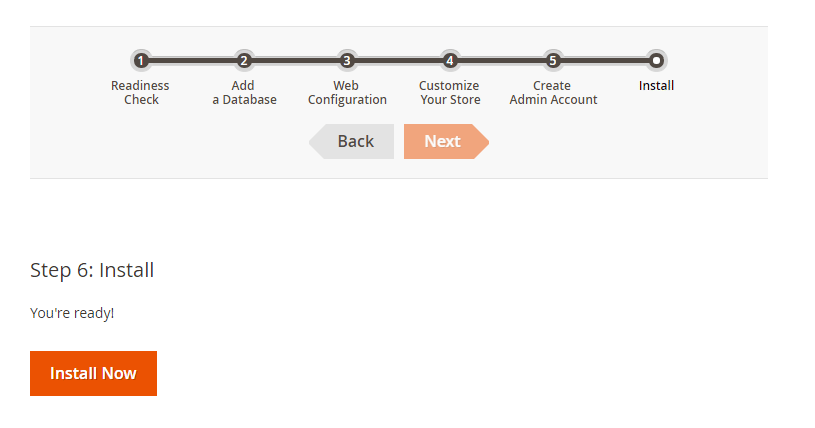
След като Magento приключи с инсталирането, ще получите съобщение за потвърждение. Освен това ще Ви бъде предоставена връзка към главната страница и администраторския панел на магазина Ви.
Снимката по-долу показва как приложението изглежда на устройство с Windows. За да започнете да администрирате магазина си, просто кликнете върху линка за вход в горния десен ъгъл на екрана.
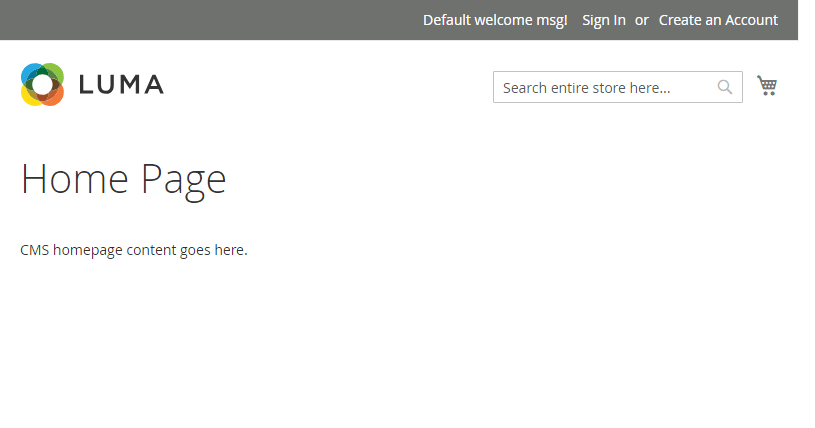
Поздравления, успешно инсталирахте Magento на споделен хостинг.